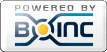How to Set Up Your Own Minecraft Server with a VPS
| Team info | |
|---|---|
| Description | Crafting Your Virtual Play Space: Why Set Up a Minecraft Server? The Benefits of Having Your Own Minecraft Server When you set up your own Minecraft server, you're not just playing the game; you're crafting an entire world that you control. The benefits are compelling. For starters, you have the power to make the rules, install mods, and customize everything to your heart's content. Parents find peace of mind knowing they can create a secure space for their kids to play. As an enthusiast, imagine creating adventures and experiences that are only limited by your imagination. Community building is at the heart of this endeavor—whether you're bringing together a group of friends or connecting with new players worldwide. You're not just building structures in a game; you're constructing relationships and fostering a sense of belonging. Furthermore, monetization is a real perk for server owners. By providing a unique and enjoyable gaming space, you can receive support via donations or even implement a system for selling in-game cosmetics. As your server's popularity grows, so does the potential for additional income. Imagine hosting large scale multiplayer games with hundreds of individuals participating, elevating your gaming experience way beyond the default multiplayers limits. If you're part of the creative Minecraft community, having your server gives you that extra level of control, reliable performance, and a safe environment to collaborate and innovate. Ultimately, setting up your own Minecraft VPS Server (Virtual Private Server) is about gaining freedom, fostering community, inviting collaboration, enhancing performance, and potentially benefiting financially—all culminating in a more immersive Minecraft experience. Assessing the Minimum Requirements for Self-Hosting Before you embark on your Minecraft server adventure, it's essential to check that your machine meets the minimum requirements for self-hosting. The cornerstone of a smooth gaming experience is ensuring your hardware can handle the server's demands. You'll want to look for a few key specifications to ensure performance doesn't fall short when you and your friends are deep into gameplay. Firstly, consider the processing power. A multi-core CPU (at least dual-core, but quad-core or better is recommended) will help manage the demands of multiple players and the extensive computations needed for running a server. Next, memory is critical. A minimum of 4GB RAM is required, but for a more comfortable gaming experience with few players, 8GB or more can provide additional breathing room. On the storage front, you’ll need ample space not only for the Minecraft server itself but for the operating system, backups, plugins, mods, and additional worlds. Solid-state drives (SSDs) are preferred for their speed, contributing to quicker loading times. Don't forget the network requirements. A stable and fast internet connection is a must, with sufficient upload speeds – aim for at least a 10 Mbps upload speed for a small group of players, but the more, the merrier. This ensures minimal lag, which can often ruin the enjoyment of the game. Lastly, your VPS should be running a supported operating system, such as Linux or Windows Server, with the latest version of Java installed and up-to-date. Now that you've checked your VPS's specs, you're one step closer to building your very own digital playground in Minecraft! Laying the Foundation: Setting Up Your VPS Connecting to Your VPS via Secure Shell Protocol (SSH) Connecting to your VPS via SSH is like using a magic teleport spell to directly access your server from anywhere. This secure protocol is essential for managing your virtual Minecraft world without being in the same physical location as your VPS. To get started, you'll need a few critical pieces of information: your server's IP address, SSH port, and your root or administrative password. You can typically find these details in the welcome email from your VPS provider or within your hosting control panel. Once you have these, open a terminal window if you're on a Mac or Linux system, or use an application like PuTTY for Windows. Craft your SSH command carefully, it should look something like this: ssh -p port-number [email protected]. Just replace port-number with your specific SSH port usually provided by your host, and ip-address with your server's IP address. Hit 'Enter', and your terminal will act like a portal, asking you to authenticate with the password provided by your VPS host. Type it in, press 'Enter' again, and if all runes are correct, you'll find yourself with command-line access to your VPS, ready to install Java, screen, and your Minecraft server software. With SSH, managing your server becomes a breeze. You can perform updates, manage files, and execute commands with just a few keystrokes. It's the essential tool for any Minecraft server admin looking to maintain their gameplay environment efficiently. As you navigate the terminal, you're now in control, laying the groundwork for your epic Minecraft adventures ahead. Installing Essential Components: Java and Screen Before setting foot into the vast world of Minecraft server hosting, you'll need to install some essential components on your VPS to ensure everything runs without a hitch. Java and Screen are two such tools you can't overlook. Java is the engine that powers your Minecraft server. Without it, your server won't even start. To install Java, connect to your VPS via SSH and run the package manager's update command (apt update for Debian-based systems, dnf update for RHEL-based systems) to ensure your system's package list is fresh. Then, install Java using the appropriate command for your system's Java package. For example, on Ubuntu, you would enter: apt install openjdk-16-jdk Be sure to replace "16" with the version number corresponding to the latest compatible Java version for your Minecraft server. Screen is your virtual sidekick that keeps your Minecraft server running after you disconnect from the SSH session. Without Screen, closing your terminal would shut down the server, stopping the play for everyone. Install Screen with a simple command: apt install screen (for Debian-based systems) or dnf install screen (for RHEL-based systems). After installing Screen, you can create a new session for your Minecraft server, which allows you to detach and leave the server running in the background. Remember to not close your terminal window directly after starting your server. Instead, detach from the Screen session by pressing Ctrl-A and Ctrl-D. This keeps the server running and allows you to log back in and manage it when necessary. And voilà! Your VPS is now armed with Java to breathe life into your game and Screen to keep it alive even when you're off on your own adventures. Constructing the Game Environment: Minecraft Server Installation Downloading and Configuring the Minecraft Server Software Getting your VPS ready for action involves downloading and configuring the Minecraft server software, which is the core component of your digital playland. Dive straight into your VPS via SSH and get ready to usher in the server software with these steps: First, you'll need to create a dedicated folder to keep your Minecraft files neat and tidy. You can do this using: mkdir minecraft Once your digital drawer is ready, move into it using : cd minecraft Now comes the thrilling part—grabbing the server files. Use wget to download the Minecraft server setup directly from the official website with: wget After the download is complete, you'll start configuring your Minecraft server. Initiate the setup using the command: java -Xmx1024M -Xms1024M -jar server.jar nogui Feel free to adjust the memory allocation according to your VPS resources for optimal performance. This first run will generate several files, including eula.txt, which is essentially a contract between you and Mojang (the game’s developer). Open it using nano eula.txt and change the eula=false line to eula=true to indicate your agreement to the terms, then save your changes. With these steps completed, your Minecraft server software is configured and ready to welcome players into a world of their own creation! Remember: Always ensure that you've selected the correct version of the server software to match the version of Minecraft you want to play. This will provide a seamless and enjoyable gaming experience for everyone who connects to your virtual realm. Accepting the Minecraft EULA and Modifying Server Properties Once the Minecraft server software is nestled comfortably on your VPS, there's one essential agreement you need to accept before constructing blocky empires: the Minecraft End User License Agreement (EULA). Acceptance of the EULA is a must to proceed. When you first ran the server setup command, the eula.txt file was auto-generated. You'll enter the command line once again and navigate to this all-important text file with: nano eula.txt Within this digital document, make your virtual handshake with Mojang by changing the line eula=false to eula=true. This gesture signals your adherence to the rules and regulations set by the game's developers. Save your changes and exit the editor. But before your server springs to life, you’ll want to tweak its settings to perfection using the server.properties file. Run: nano server.properties This command draws up a list of customization options on your screen. You can sculpt your server to your liking: set the gamemode, adjust the difficulty, modify the max player count, and much more. After carefully tailoring your server's DNA to your precise preferences, save your configurations, and close the text editor. Your server is now not only legal, thanks to the EULA update, but also personalized to provide a unique gaming experience, ready for the first login. Remember to review the settings periodically, as your needs may evolve. Customizing your Minecraft server is a dynamic process, and keeping the server.properties file updated is key to maintaining an enjoyable environment for all players. Preparing for Players: Network and Security Setup Setting Up Port Forwarding and Firewall Rules Roll up your sleeves, because it's time to dive into the nuts and bolts of your network setup for your Minecraft server. This involves two critical actions: setting up port forwarding and configuring firewall rules—think of it as laying down the welcome mat and opening your digital door to players. Port forwarding tells your router which device on your network to send Minecraft traffic to. To get started, you'll need to access your router's configuration page—usually by entering your router's IP address into a web browser. This is often referred to as the Default Gateway and can be found by running ipconfig in Command Prompt on Windows or /sbin/ifconfig on Mac Navigate to the Port Forwarding section and set up a new rule. You'll often encounter fields asking for an internal IP, which is the server's IP in your local network, and the port number. Minecraft's default port is 25565 for both TCP and UDP. Name it something like "Minecraft" to remember its purpose. Moving on, you can't overlook firewall rules, which ensure that the traffic is allowed through these doors you've just opened. If you're using a VPS, this step might involve logging into your VPS dashboard or using a command-line tool to add exceptions for the Minecraft port. Here’s an example rule you might add for a VPS firewall: Rule type: Ingress (incoming) Protocol: TCP/UDP Port range: 25565 Source: Any (0.0.0.0/0) Once set up, test your ports to confirm that they're open and your server is accessible from the outside world. There are various online tools available for this purpose. With these configurations in place, your Minecraft server is ready to invite friends or the general public into the game world you’ve created. Port forwarding and firewall rules are like drawing a map and opening your town’s gates, so players can easily find and enjoy your Minecraft haven. Whitelisting Players and Ensuring Server Security Whitelisting is essentially your velvet rope for the Minecraft server party. It controls who has the VIP pass to step into your world, keeping it exclusive and secure. To set up a whitelist, you'll tap into the server command line once again. Firstly, enable the whitelist feature with the command: whitelist on This activates your guest list control. Next, you'll start adding players by their Minecraft usernames with: whitelist add playername Replace 'playername' with the actual usernames of your friends or players you want to allow onto your server. To see who's made it onto the whitelist: whitelist list This command rolls out the list of privileged players. Remember to precede these commands with a slash / if you're executing them within Minecraft's chat console instead of the server terminal. It's also smart to look beyond whitelisting for overall server security. Here are a few more tips for a fortified setup:
Setting up a whitelist and implementing these additional security measures can help you maintain a safe and enjoyable experience for all your Minecraft server attendees. It's about creating a trusted circle of players in a fortress that guards against the unwanted consequences of the wild internet. Jumpstart Your Server: Running and Maintaining the Game World Launching the Minecraft Server with Screen Launching your Minecraft server with Screen is like giving it a life of its own—it will keep running smoothly in its little corner of your VPS, even after you've signed off. To spin up your Minecraft server world, follow these steps. Enter your dedicated Minecraft server directory: cd path-to-your-minecraft-folder Now, use Screen to create a new session for your server: screen -S "MinecraftServer" You're in a new window now. It's time to breathe life into your server with the start command: java -Xmx1024M -Xms1024M -jar server.jar nogui Again, adjust the Xmx and Xms flags to best fit your VPS's memory. Once you've awakened your virtual playground, step back by detaching from the Screen session. You do this magically with the Ctrl-A and Ctrl-D key combination. It feels like stepping out of another dimension while leaving behind a self-sufficient universe. Your server is up and running, yet invisible. You roam free, unchained from the terminal, confident that your Minecraft server is alive and kicking, ready for players to dive in, explore, and build at any time. With Screen, you're an absentee landlord of the best sort. You can check in on your server whenever you need to by reattaching to the Screen session: screen -r MinecraftServer Now that you've got the hang of this command, you'll keep your Minecraft server running day and night, like the tireless world it is. Keeping Your Server Up-to-Date and Backed Up Keeping your Minecraft server up-to-date and backed up is like giving your digital kingdom the best armor and a safety net. It ensures players get the best experience possible while also safeguarding the world you've all invested time in. To update your server, you'll periodically check for the latest version of the Minecraft server software. As the administrator, it's up to you to download new releases from the official Minecraft website. Replace the existing server file with the updated one—but remember to backup your server before making any changes. Backing up your Minecraft server is a vital step and wonderfully simple. Use the tar command to create a compressed archive of your server's folder: tar -cvpzf backup.tar.gz /path-to-your-minecraft-folder Store this backup archive in a safe location—offsite storage like cloud services or external drives is ideal, as it protects against both digital and physical catastrophes. Perform regular backups—how often depends on the server’s activity level. Before any major updates or changes, you should also do a quick backup to ensure no recent developments are lost. Keep an eye on server software updates, too. Apply these with the same care as your backups, always ensuring you don't overwrite any vital data or player files. It's like keeping the battlements sturdy while ensuring the treasure within—your world's history and exciting creations—remains untouched and ready for players to enjoy. Expanding Your Minecraft Universe: Enhancements and Customization Adding Plugins and Mods for a Tailored Experience Customizing your Minecraft server with plugins and mods is like adding secret chambers and mystical powers to your virtual castle. They enhance gameplay, introduce new features, and elevate the entire experience. Plugins are the tools to modify the multiplayer server experience without changing the game itself. Consider EssentialsX for adding critical server commands and WorldEdit for grand terraforming and architecture. LuckPerms is fantastic for managing permissions with ease. To add plugins, simply drop the downloaded .jar files into your server's 'plugins' directory and restart the server. It's like sprinkling your Minecraft realm with a pinch of spice for extra flavor. Mods are more like enchantments, altering the game by adding new creatures, magic, or technology. Forge is a powerful mod loader and modding API that allows you to install these mods. Optifine can be used to enhance the game's graphics and performance, while Biomes O' Plenty adds a slew of new environments to explore. For mods, you'll need to ensure that the Forge server is running. Then, place the mod files in the 'mods' folder, and let the magic unfold as you restart the server. Here's a brief summary:
Remember, each mod and plugin has the potential to affect performance, so carefully select and manage these additions to balance customization with a smooth gameplay experience. Start with a few essentials and add more as you gauge the impact on your server. Potential Monetization and Donation Model Strategies Transforming your Minecraft server into a source of revenue can be a gratifying reward for your time and creativity spent on cultivating a unique gaming environment. When considering monetization, always keep Mojang's commercial use guidelines in perspective to stay in good standing. Selling In-game Items or Features: You might offer players special items, abilities, or ranks in exchange for payment. For example, VIP status with exclusive perks or custom tools and armor. Access Fees: Some servers operate on a subscription-based model, granting access to the server or special areas within it for a recurring fee. Donations: Many server owners set up a donation system, allowing players to contribute if they enjoy the experience. In exchange, consider recognizing donors with a mention in your server, a thank-for-joining package, or other non-advantage-giving perks. Sponsorship and Advertising: Team up with brands or other servers in a sponsorship or advertisers agreement, where they pay to promote their products to your audience. You'll need a substantial player base for this to be viable. Hosting Events: Charge entry for server-wide events like competitions or build contests with prizes. This fosters community involvement and can be a lucrative source of income. Here's a recap of the strategy:
It's imperative to create a balance between monetization and maintaining a fair, enjoyable gaming experience. Openly communicate your monetization strategies with your community to build trust and ensure transparency. |
| Created | 19 Mar 2025 |
| Total credit | 0 |
| Recent average credit | 0 |
| Cross-project stats | BOINCstats.com SETIBZH Free-DC |
| Country | United States |
| Type | Company |
| Members | |
| Founder | annayhj |
| New members in last day | 0 |
| Total members | 1 (view) |
| Active members | 0 (view) |
| Members with credit | 0 (view) |